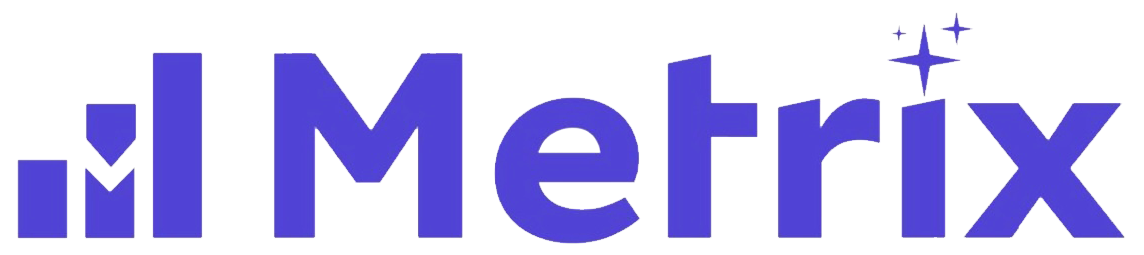ویدئوی آموزش شروع کار با پنل متریکس
در این بلاگ از متریکس، قصد داریم تا نحوه شروع کار با پنل متریکس را برایتان شرح دهیم. اگر ترجیح شما یک ویدئوی آموزشی است میتوانید ویدئوی زیر را مشاهده کنید.
آموزش تصویری شروع کار با پنل متریکس
شما بعد از اینکه از طریق این لینک، با وارد کردن نام کاربری و رمز عبورتان، وارد پنل متریکس شدید، ابتدا صفحهی کلی زیر را میبینید که به ترتیب توضیح خواهم داد باید چه کارهایی را انجام دهید.
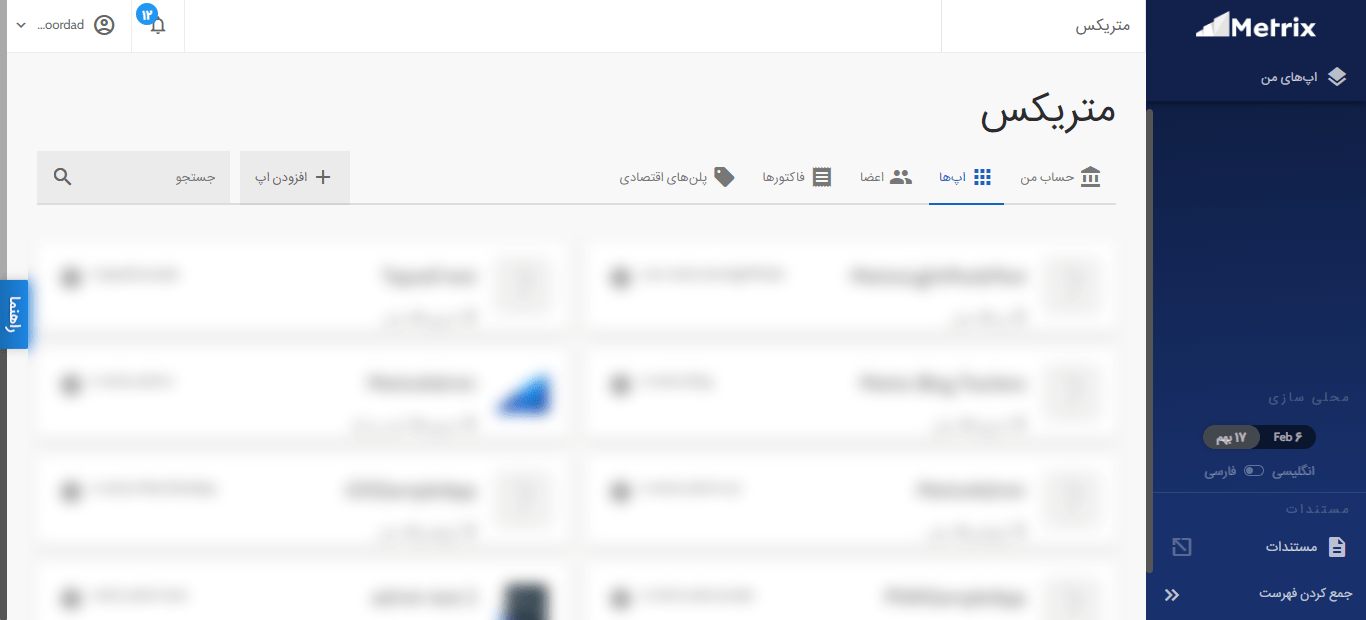
1. تکمیل اطلاعات حساب من
اول از همه، باید از قسمت حساب من، اطلاعاتتان را کامل کنید:
دکمه ویرایش را بزنید، در صفحه جدیدی که باز شد باید انتخاب کنید که میخواهید اطلاعاتتان را حقیقی وارد کنید یا حقوقی!
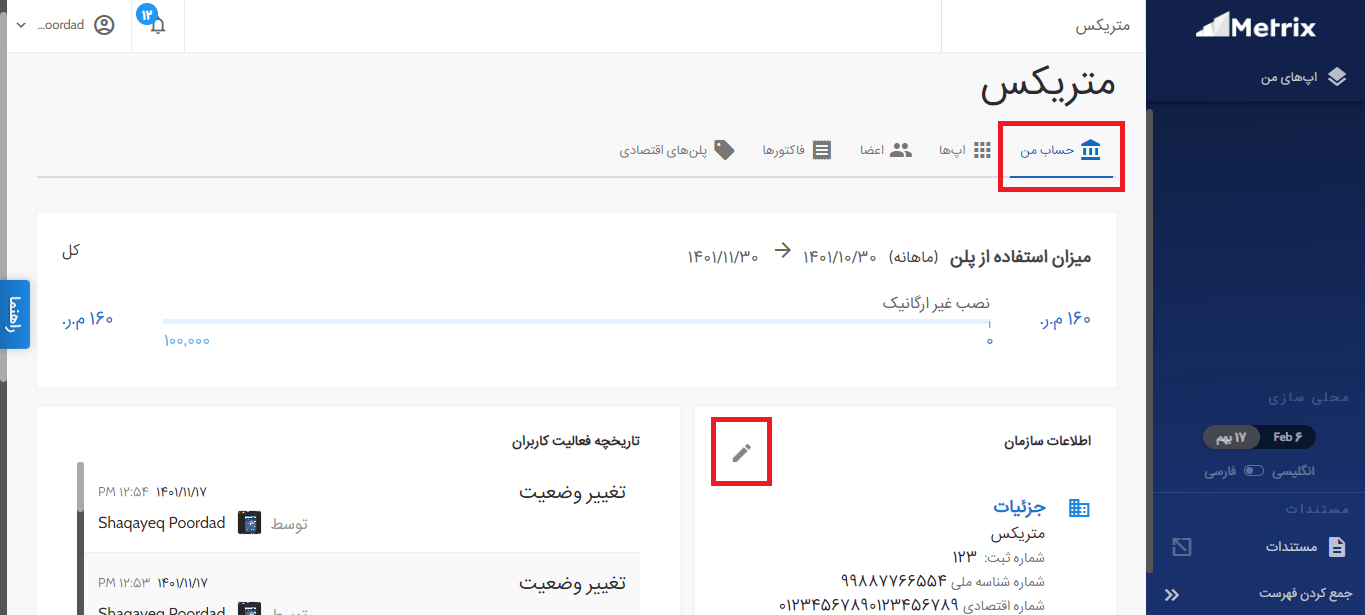
اگر اینجا گزینهی حقوقی را انتخاب کنید؛ باید نام شرکت، شماره ثبت، شناسه ملی و شماره اقتصادی شرکت را وارد کنید؛ و اگر این گزینه را روی حقیقی بگذارید، فقط کافی است تا نام شخص و کد ملی آن شخص را وارد کنید.
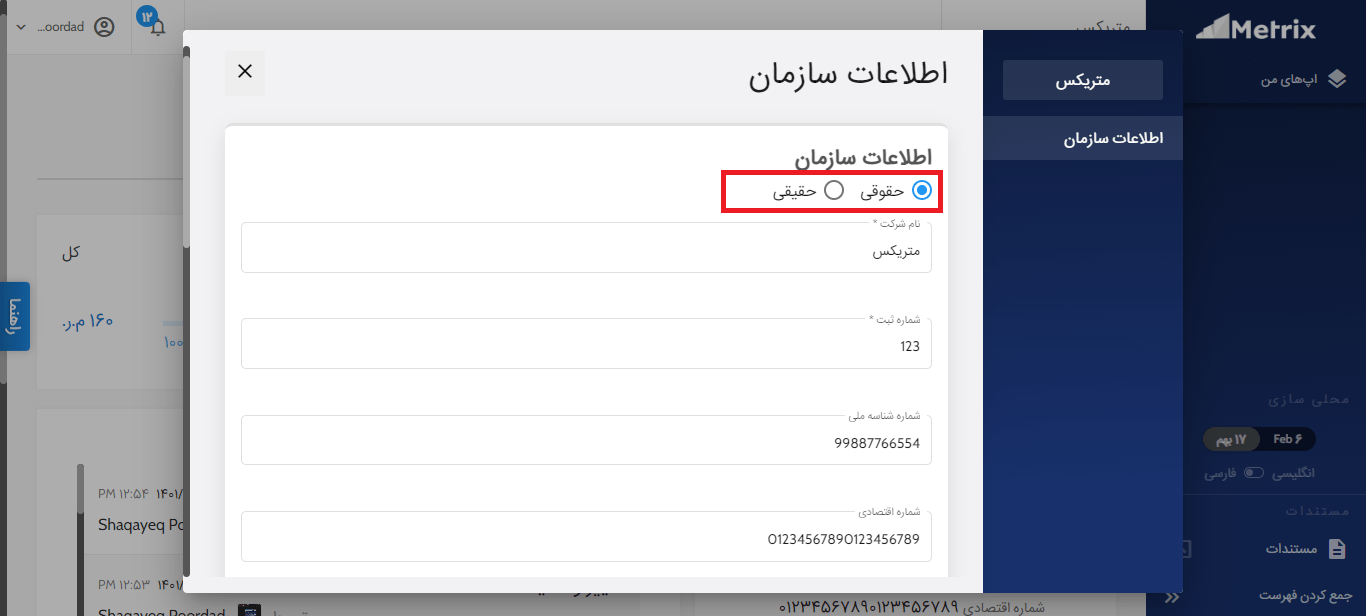
در قسمت پایین این بخش هم، آدرس و اطلاعات تماستان را وارد کنید.

در پر کردن اطلاعات این بخش باید 3 نکته را حتما رعایت کنید: 1. اینکه آدرس را دقیق و با جزئیات بنویسید؛ چون ما از این آدرس برای ارسال فاکتورهایتان استفاده خواهیم کرد. 2. در بخش تلفن، هم شماره ثابت بگذارید و هم همراه، 3. تمام اطلاعاتتان را به فارسی بنویسید.
در آخر هم دکمه ذخیره اطلاعات را بزنید و تمام.
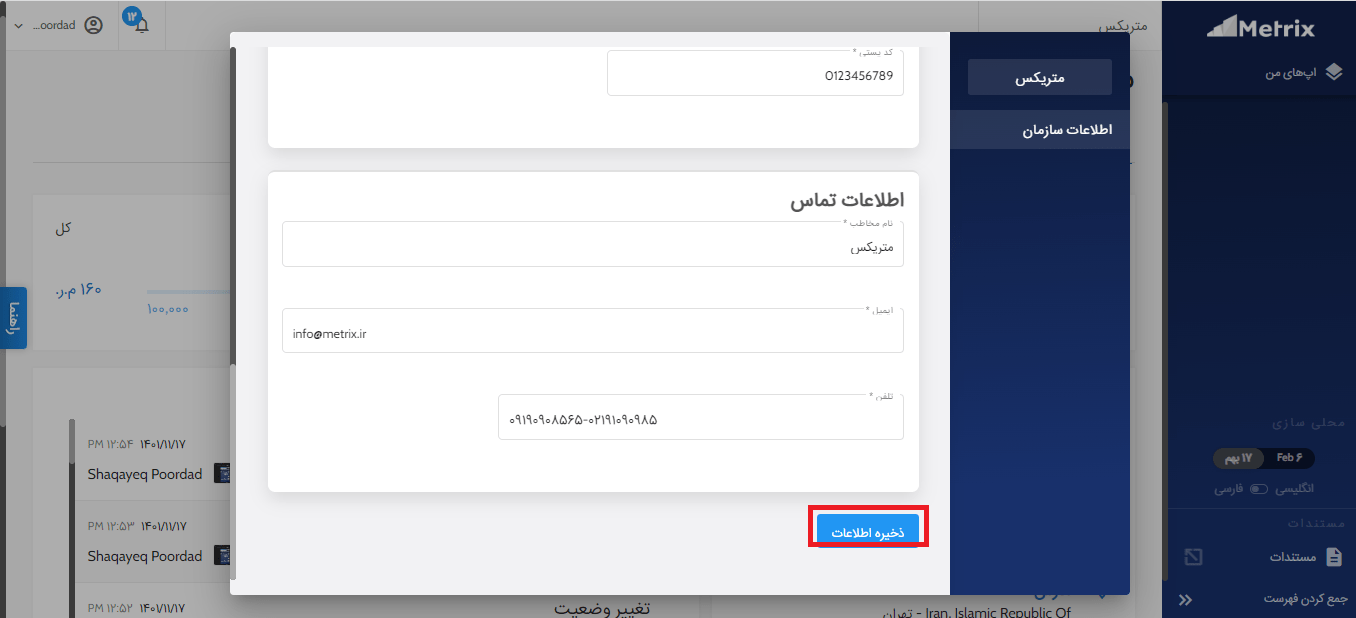
2. ثبت اپلیکیشن در پنل
بعد از این قسمت، باید به بخش اپها بروید و اپلیکیشنتان را داخل پنل متریکس تعریف کنید؛ برای این کار باید روی افزودن اپ بزنید:
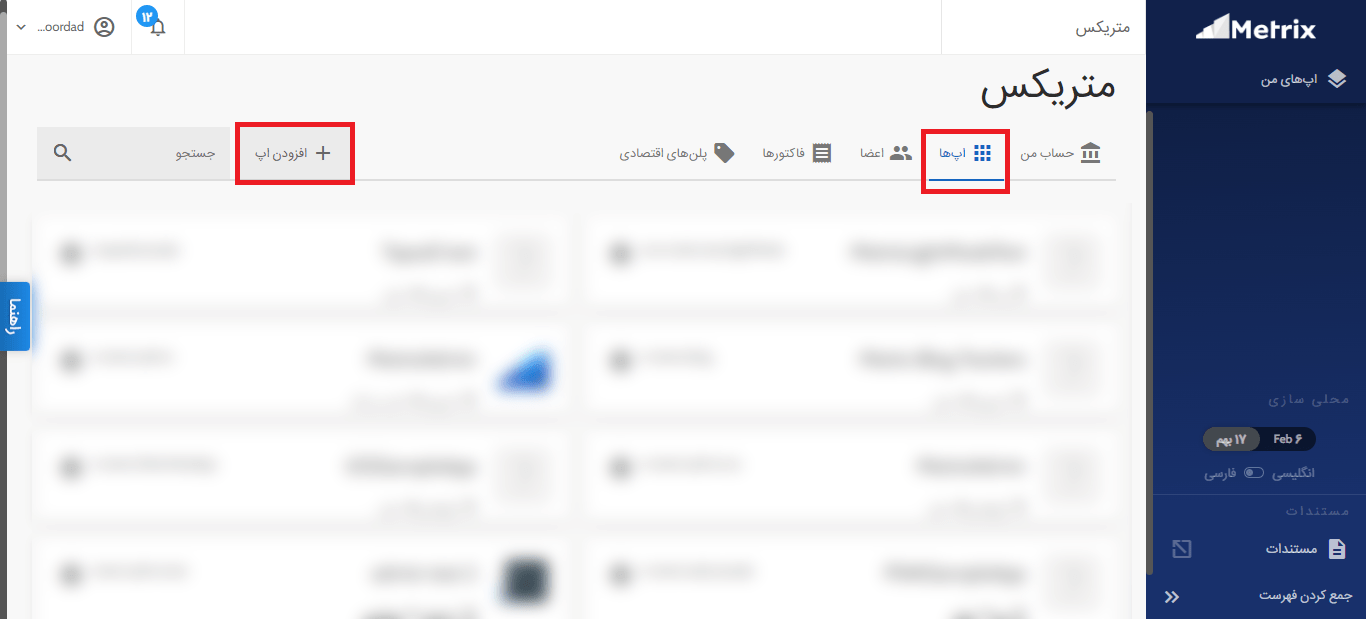
در این صفحه جدیدی که باز شد اول باید پکیج نیم اپلیکیشنتان را وارد کنید.
دقت کنید که بعد از ثبت اطلاعات اپلیکیشن در این بخش، پکیجنیم اپلیکیشن قابلیت ویرایش ندارد و باتوجه به اینکه بعدا تمام لینکهای ترکر، از این پکیجنیم ساخته میشوند، خیلی مهم است که آن را حتما به درستی وارد کنید.
برای مثال ما اینجا نوشتهایم com.test.insight
بخشهای نام اپ، پلتفرم و دستهبندی هم تکمیل کردنشان ضروری است که ما اینجا برای نمونه نوشتهایم نام اپ: متریکس، پلتفروم: اندروید و دستهبندی را گذاشتهایم روی کسبوکار.
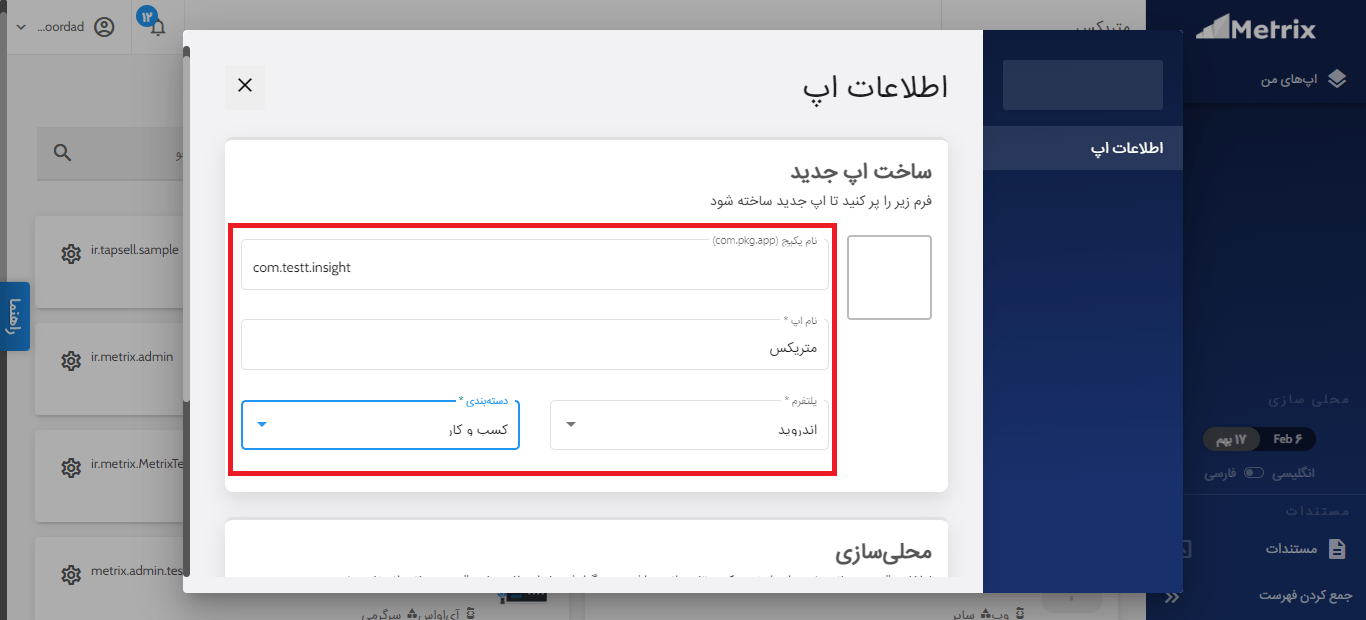
در بخش پایین هم باید منطقهی زمانی خودتان را وارد کنید، تا بعدا گزارشهای متریکس را براساس منطقه زمانی انتخابیتان ببینید، اگر ایران هستید منطقه زمانی را روی Asia/Tehran بگذارید. دقت کنید که این بخش هم بعدا قابلیت ویرایش نخواهد داشت!
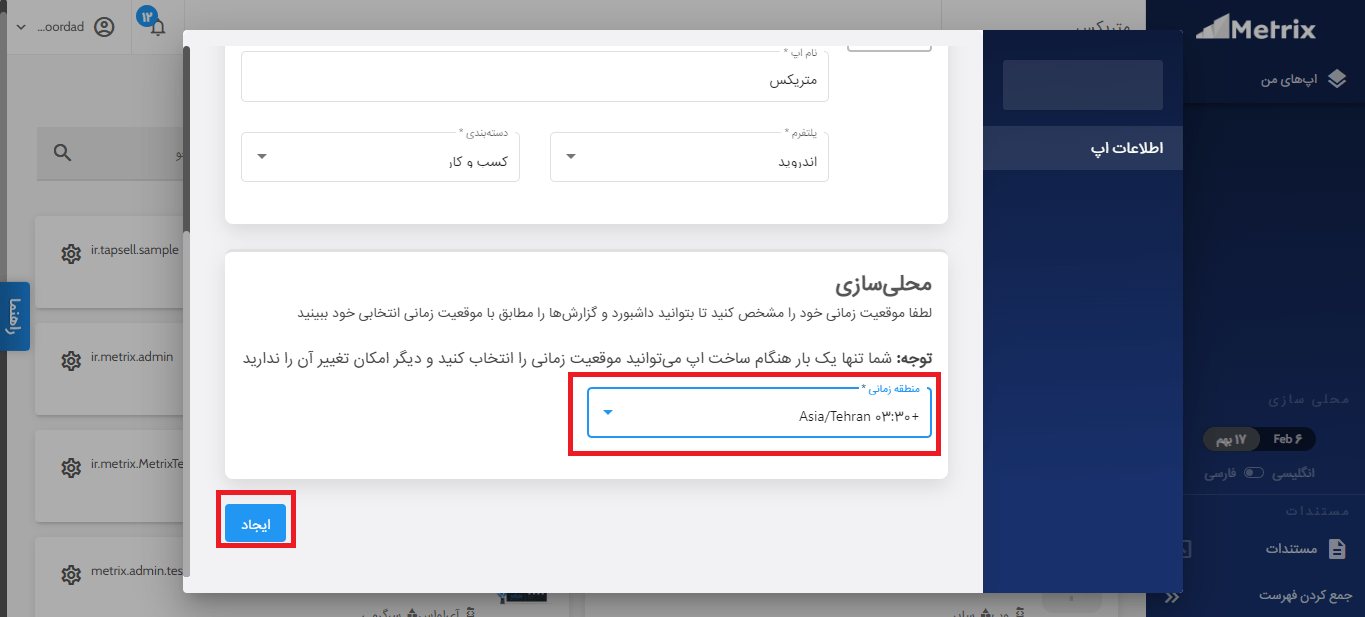
دکمهی ایجاد را بزنید و تمام!
نکتهی مهم: بعد از اینکه اپ ایجاد شد، باید از بخش “اطلاعات اپ“ در تنظیمات، App ID ایجاد شده را کپی کنید و بر اساس مستندات متریکس، برای پیادهسازی کتابخانه متریکس داخل اپلیکیشنتان از آن استفاده کنید.
3. انتخاب پلنهای اقتصادی
در مرحله بعد، باید به بخش پلنهای اقتصادی بروید و پلن ماه فعلی و ماه آیندهتان را انتخاب کنید؛ اینجا 5 پلن با قابلیتهای مختلف وجود دارد که میتوانید انتخاب کنید.
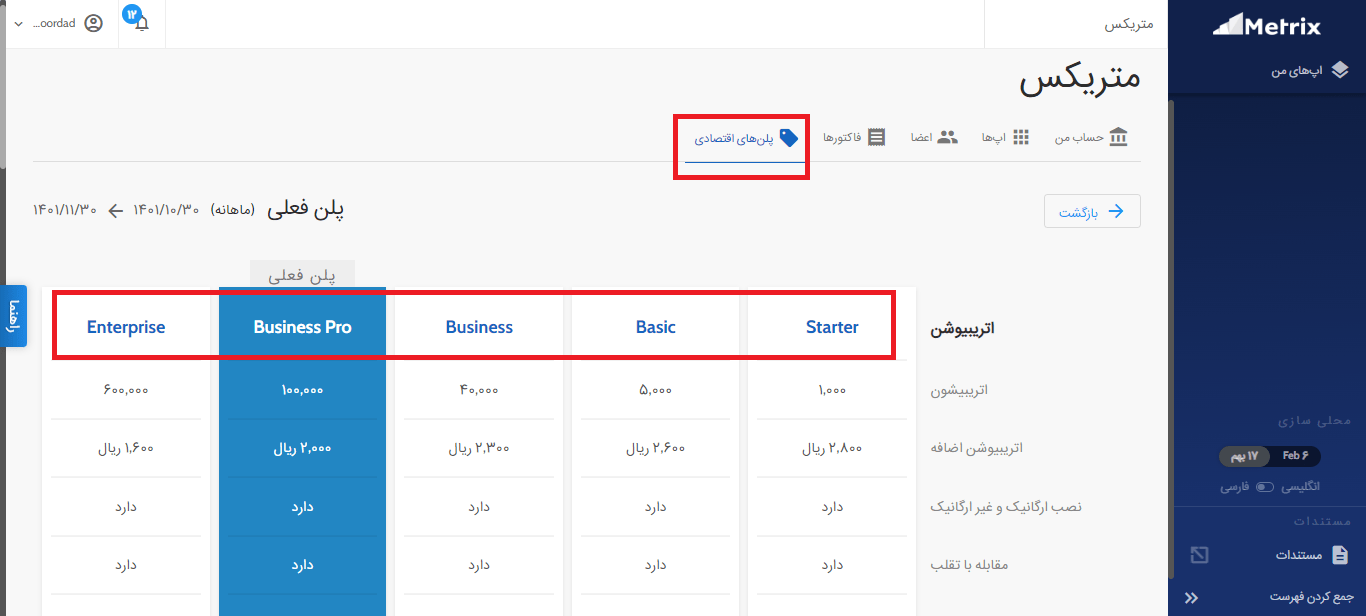
دقت کنید که روی هر پلن، یک سری قابلیت غیرفعال وجود دارد و شما فقط با زدن تیک آنها، میتوانید آنها را فعال کنید، اگر هم خواستید هزینه این قابلیتهای اضافی را بدانید، کافی است تا موس را روی آنها نگه دارید تا قیمت را نمایش دهد.
هنگام انتخاب پلن به این نکته دقت کنید که پلن ماه فعلی قابلیت تنزل به پایین را ندارد؛ یعنی اگر قابلیتی را برای ماه فعلی انتخاب کردید و پلن را بهروز کردید، بعدا دیگر نمیتوانید تیک آن را بردارید! یا مثلا اگر پلن Basic را انتخاب کردید، نمیتوانید آن را به Starter تغییر دهید. اما پلن ماه آینده به این شکل نیست و هم قابلیت ارتقا دارد و هم تنزل.
4. دسترسی دادن به اعضا
بخش بعدی مربوط به اعضاست؛ شما از این قسمت میتوانید در 4 سطح متفاوت، به همکاران و اعضای تیمتان دسترسی دهید؛ برای این کار باید روی دکمه افزودن عضو کلیک کنید.
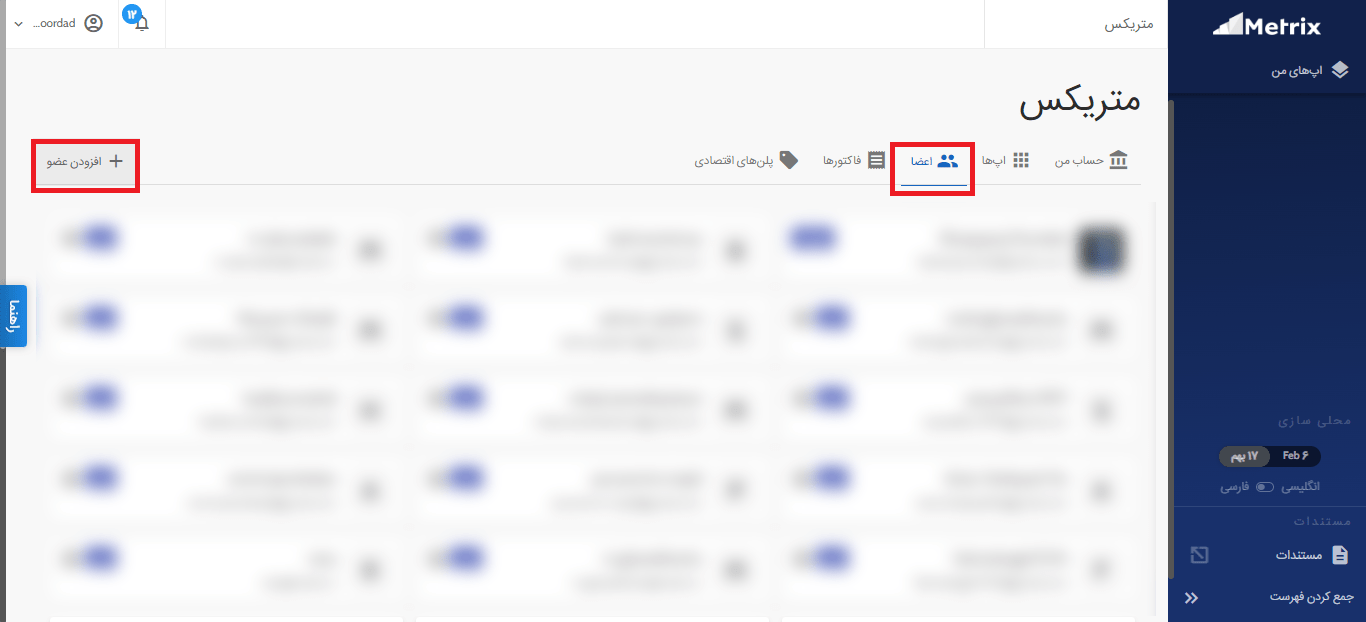
سپس آدرس ایمیل شخص مورد نظرتان را وارد کنید، بعد روی دکمهی دعوت و تنظیم دسترسی کلیک کنید.
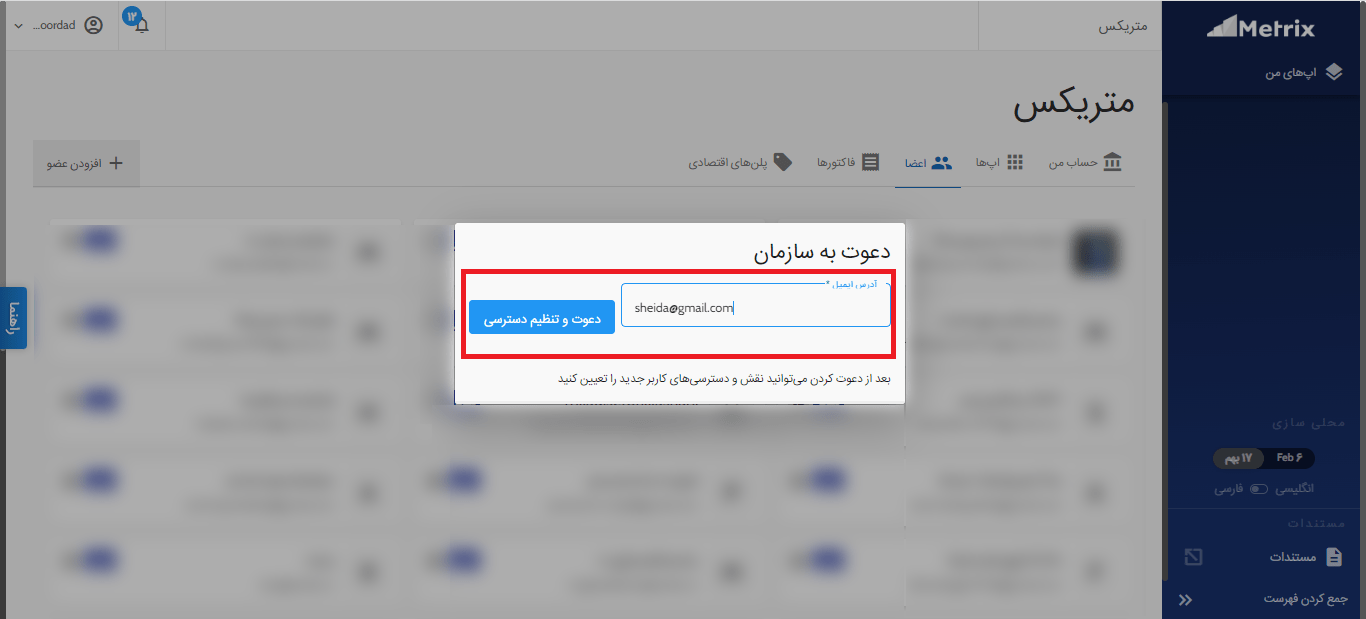
در صفحه جدیدی که برایتان باز میشود، میتوانید سطح دسترسی که میخواهید به آن شخص بدهید را انتخاب کنید.
دقت کنید که در سطح دسترسی سفارشی یا custom، میتوانید انتخاب کنید که اعضا به کدام اپلیکیشن و حتی به کدام ترکر دسترسی داشته باشند! پیشنهاد ما این است که برای دسترسی دادن به شبکههای تبلیغاتی، از این سطح دسترسی استفاده کنید.
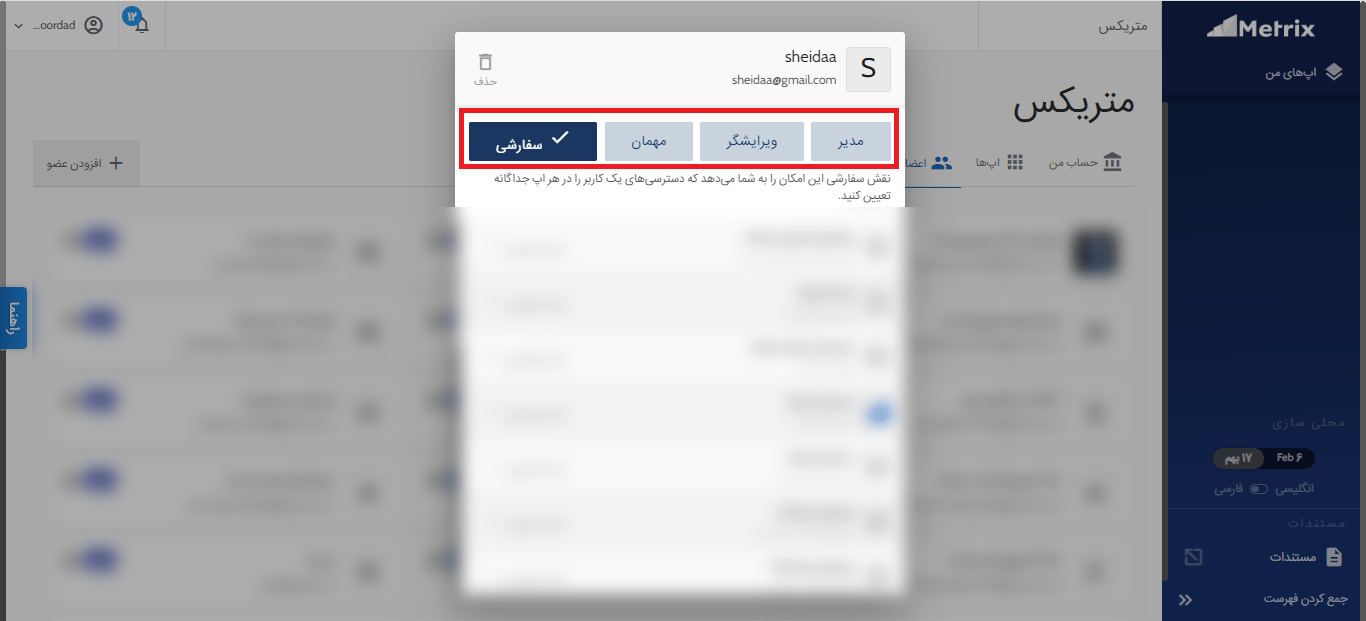
بعد از اینکه به یک ایمیل دسترسی دادید، لینکی به آن آدرس ایمیل ارسال خواهد شد و آن شخص میتواند با ست کردن رمز عبور از طریق همان لینک، وارد پنل شود.
دقت کنید که اینجا اگر آدرس ایمیلی را وارد کنید که قبلا به پنل متریکس دسترسی داشته، هیچ لینک جدیدی به آن آدرس ایمیل ارسال نخواهد شد و آن شخص باید با نام کاربری و رمز عبور قبلی خود، وارد پنل متریکس شود و فقط از بخش سازمانها، وارد پنل سازمان شما شود.
5. فاکتورها
آخرین بخش هم مربوط به فاکتورهاست، شما از این قسمت میتوانید پیشفاکتورهایتان را ببینید، رسید پرداخت فاکتورهای صادر شده را آپلود کنید و در نهایت هم فایل فاکتورهای صادر شده را دریافت کنید.
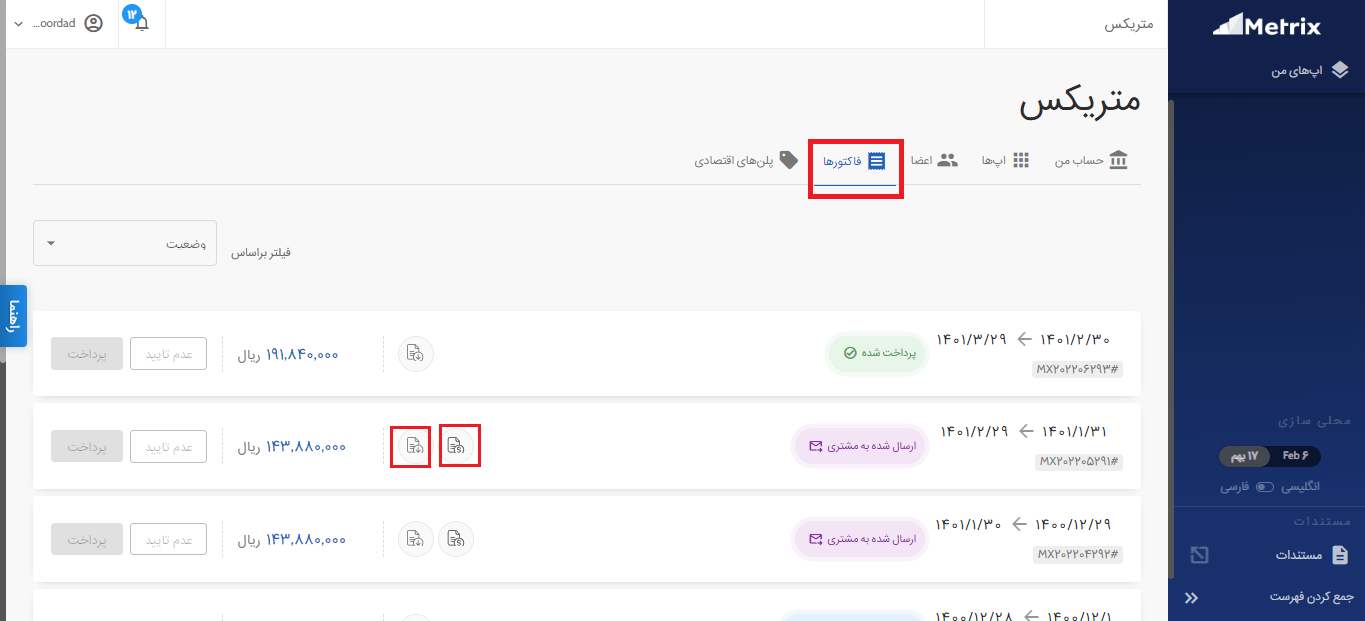
دقت کنید که فاکتورها پس از تایید، بر اساس اطلاعات وارد شده در بخش حساب من، صادر و به همان آدرسی که وارد کردید ارسال خواهند شد.
6. تنظیمات پروفایل

از بخش تنظیمات پروفایل هم میتوانید اطلاعات صاحب یا owner پنل را ببینید و ویرایش کنید و رمز عبورتان را تغییر دهید.
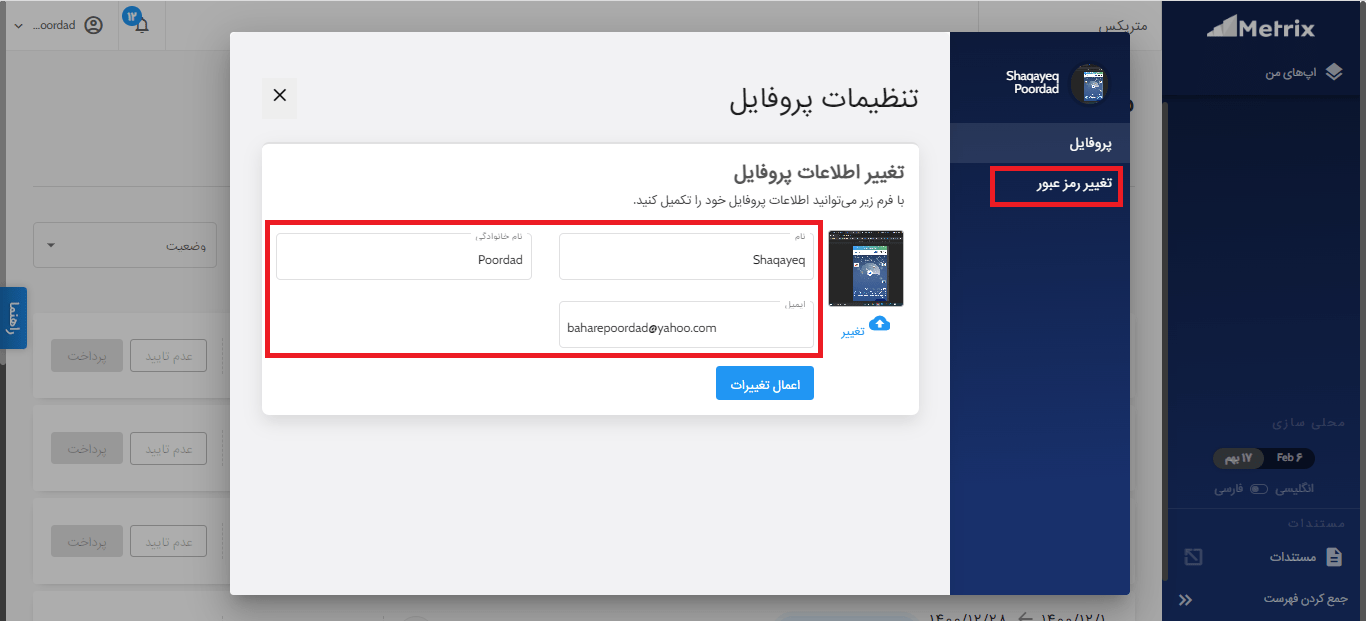
دقت کنید که ایمیل owner پنل همان ایمیلی است که موقع درخواست دمو وارد کرده بودید و قابلیت ویرایش ندارد.
با زدن دکمه خروج هم از داشبورد خارج میشوید.
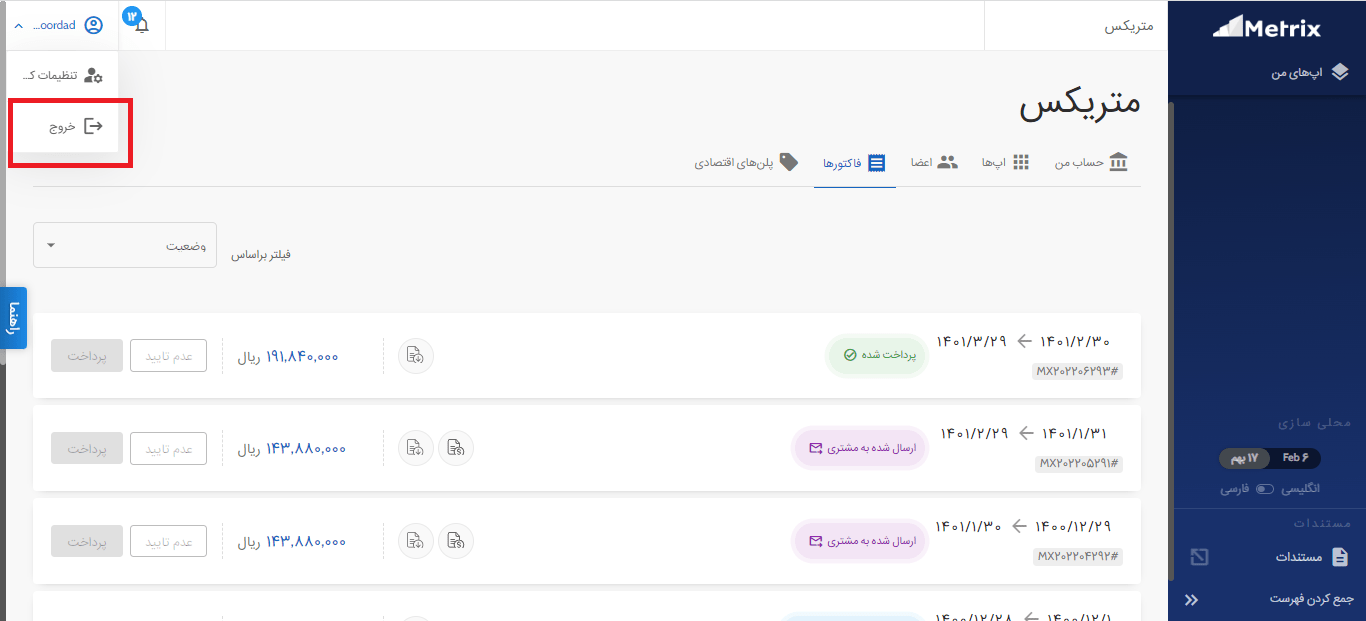
برای دیدن پاسخ سوالات متداول متریکس مربوط به پنل میتوانید به این لینک مراجعه کنید.
آیا این مقاله نیاز شما را برطرف کرد؟
برای امتیازدهی روی ستارهها کلیک کنید
میانگین 5 / 5. تعداد آرا 1
اولین نفر باشید که به این مقاله امتیاز میدهید